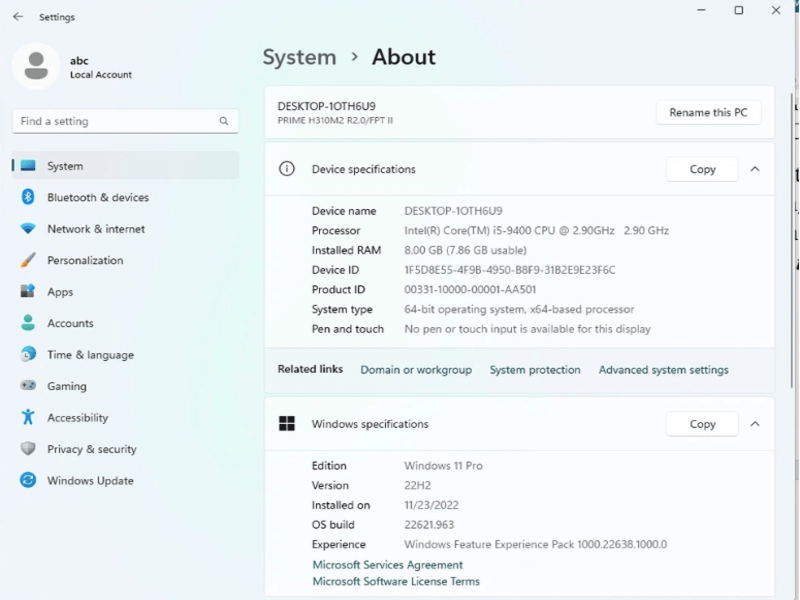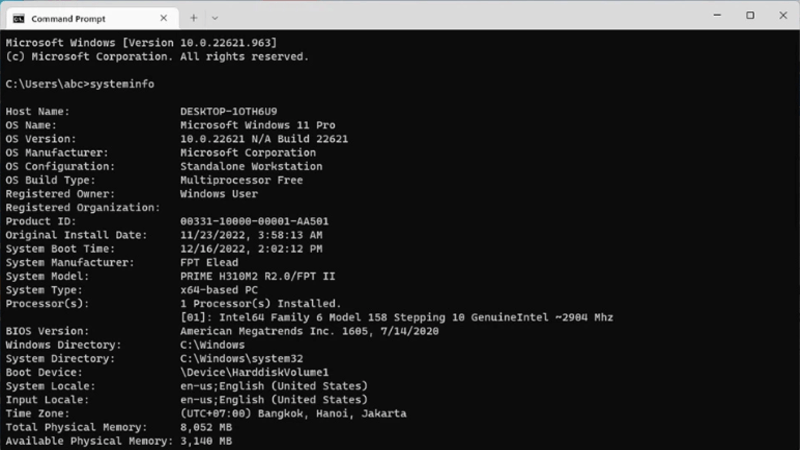Việc hiểu rõ về cấu hình máy tính và lựa chọn dòng máy phù hợp có thể giúp bạn trải nghiệm và làm việc hiệu quả hơn. Nội dung dưới đây, Điện thoại Giá Kho sẽ cung cấp thông tin chi tiết về cách kiểm tra cấu hình máy tính trên Win 11. Hãy tham khảo ngay nhé!
Bạn đang đọc: Hướng dẫn cách kiểm tra cấu hình máy tính Win 11 chính xác
Tại sao phải kiểm tra cấu hình máy tính Win 11 chính xác?
Windows 11 đòi hỏi một số yêu cầu về cấu hình để đảm bảo chiếc máy tính hoạt động một cách mượt mà và hiệu quả. Việc kiểm tra cấu hình máy tính Win 11 có một số lý do quan trọng:
- Xác định khả năng hoạt động của hệ điều hành cụ thể xem máy tính của bạn có đáp ứng được yêu cầu cài đặt Windows 11 hay không.
- Tối ưu hiệu suất hệ thống cho các ứng dụng, trò chơi hoặc công việc đáp ứng được các yêu cầu của hệ điều hành mà bạn sử dụng.
- Nâng cấp và sửa chữa những linh kiện nào cần nâng cấp hoặc thay thế cho việc cải thiện hiệu suất của máy tính.
- Tương thích ứng dụng và game để đảm bảo thiết bị đáp ứng được các yêu cầu và hoạt động một cách mượt mà.
- Giải quyết sự cố trong quá trình sử dụng, nắm được thông tin về cấu hình máy tính có thể giúp bạn xác định nguyên nhân và tìm giải pháp sửa chữa một cách chính xác.
- Hiểu rõ về cấu hình máy tính nhằm điều chỉnh các thiết lập phần cứng và phần mềm để tối ưu hóa trải nghiệm sử dụng, đặc biệt là khi làm việc với các ứng dụng chứa nhiều dữ liệu.
Hướng dẫn cách kiểm tra cấu hình máy tính Win 11 chính xác
Sau đây là 4 cách khác nhau để kiểm tra cấu hình máy tính chạy Windows 11.
Kiểm tra cấu hình máy tính Win 11 bằng cách sử dụng Settings (Cài đặt)
Bằng cách sử dụng Settings, bạn có thể xem các thông tin “đầy đủ” hơn về cấu hình PC của mình. Tương tự như trên điện thoại thông minh, ứng dụng Settings của Win 11 có mục About This PC hiển thị tất cả các thông số kỹ thuật của máy tính.
- Mở Settings bằng cách nhấn vào biểu tượng Windows và chọn Settings, hoặc nhấn tổ hợp phím
Window + I.
- Chọn System ở phía trên cùng – bên trái của cửa sổ ứng dụng. Tiếp tục, di chuột cuộn xuống cuối cùng các danh mục ở ngăn bên phải. Và sau đó, chọn About để xem thông tin cơ bản về máy tính của bạn, bao gồm thông tin về bộ vi xử lý, RAM, và phiên bản Windows.
Cách kiểm tra cấu hình máy tính Win 11 bằng System Information
Cách đơn giản tiếp theo để kiểm tra xem các thông số kỹ thuật máy tính Windows 11 là System Information.
- Mở System Information bằng cách nhấn
Window + R, gõ “msinfo32”, và nhấn Enter. - Cửa sổ ứng dụng System Information xuất hiện trên màn hình Desktop bao gồm thông tin chi tiết về phần cứng và hệ thống của máy tính như CPU, RAM, card đồ họa, và nhiều thiết bị khác.
Tìm hiểu thêm: Nguyên nhân và cách khắc phục điện thoại mất sóng sim cực hiệu quả
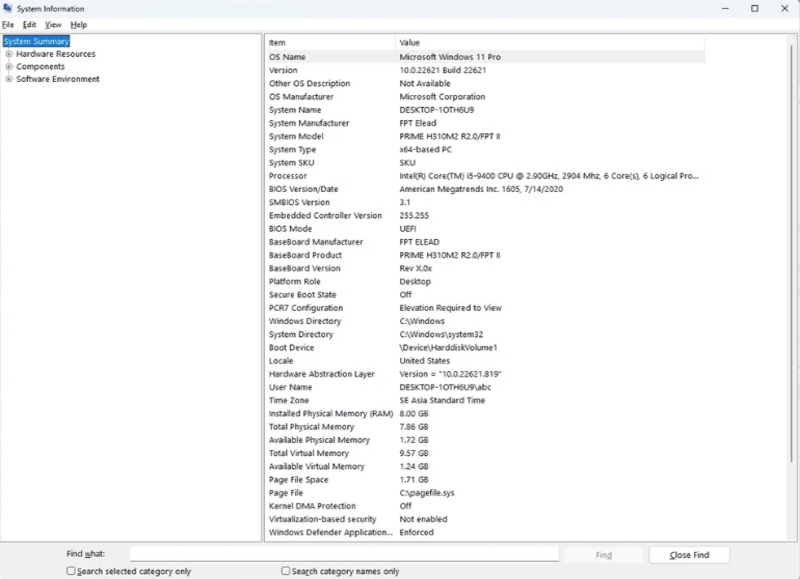
Sử dụng Command Prompt hoặc PowerShell
Bạn cũng có thể thực hiện kiểm tra cấu hình Windows 11 thông qua Command Prompt.
- Mở Command Prompt hoặc PowerShell bằng cách nhấn nút Windowns hoặc tổ hợp phím
Windown + Xvà chọn Command Prompt hoặc PowerShell từ menu. - Gõ lệnh
systeminfovà nhấn Enter để xem thông tin chi tiết về hệ thống. Lúc này bạn sẽ thấy giao diện Command Prompt hiển thị cấu hình chi tiết của máy tính Windows 11 bao gồm phiên bản Windows, ID máy tính, thời gian cài đặt hệ điều hành, thông số bo mạch chủ, kiểu hệ thống, dung lượng RAM, múi giờ,…
>>>>>Xem thêm: Hướng dẫn cách đăng nhập Douyin đơn giản ít ai biết đến
Kiểm tra cấu hình Windows 11 bằng Task Manager
Ngoài ra, vẫn còn một cách khác có thể giúp bạn kiểm tra cấu hình máy tính Win 11 chính xác là sử dụng Task Manager. Để kiểm tra một số thông tin cơ bản về cấu hình máy tính trên Windows 11 thông qua Task Manager, bạn có thể làm như sau:
- Mở Task Manager: Nhấn tổ hợp phím
Ctrl + Shift + Eschoặc chuột phải vào thanh Taskbar và chọn Task Manager. - Chuyển đến tab Performance (Hiệu suất): Trong Task Manager, chọn tab Performance ở phía trên.
- Xem thông tin cấu hình: Trong tab Performance, bạn có thể thấy một số thông tin cơ bản về cấu hình máy tính, bao gồm:
- CPU: Tên CPU, số lõi, số luồng, và tần số hoạt động.
- Memory (Bộ nhớ): Tổng dung lượng RAM và dung lượng đang sử dụng.
- GPU (Card đồ họa): Thông tin về card đồ họa nếu được hỗ trợ hiển thị ở đây.
- Disk (Ổ đĩa): Hiển thị thông tin về ổ đĩa và dung lượng đang sử dụng.
Tuy nhiên, Task Manager chỉ cung cấp một cái nhìn tổng quan và thông tin cơ bản về cấu hình. Để xem thông tin chi tiết và đầy đủ hơn, bạn có thể sử dụng các phương pháp ở trên như System Information, Settings (Cài đặt), hoặc Command Prompt.
Trên đây là những cách kiểm tra cấu hình máy tính Win 11 chính xác, hy vọng sẽ giúp bạn trong quá trình trải nghiệm công việc hiệu quả. Hãy theo dõi trang Tin công nghệ của Điện thoại Giá Kho để khám phá nhiều nội dung hữu ích khác mỗi ngày!
Đọc thêm:
- Hướng dẫn xử lý lỗi máy tính màn hình xanh dễ dàng nhanh chóng
- Nguyên nhân và cách sửa lỗi máy tính không nhận USB hiệu quả
- Hướng dẫn sửa lỗi máy tính không lên màn hình hiệu quả nhất