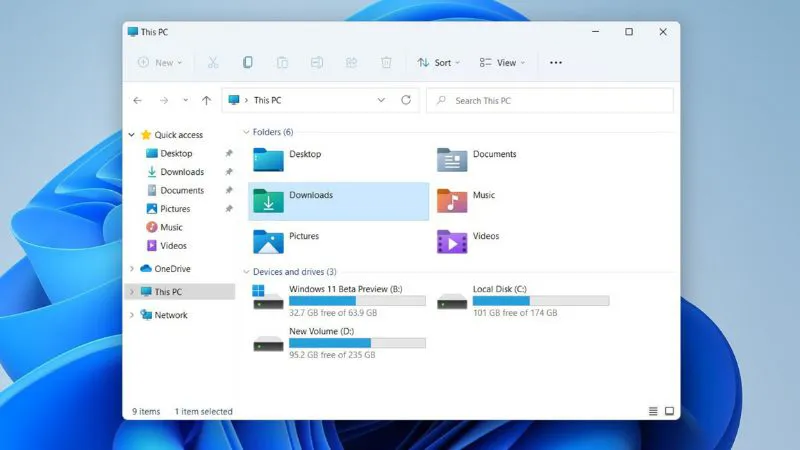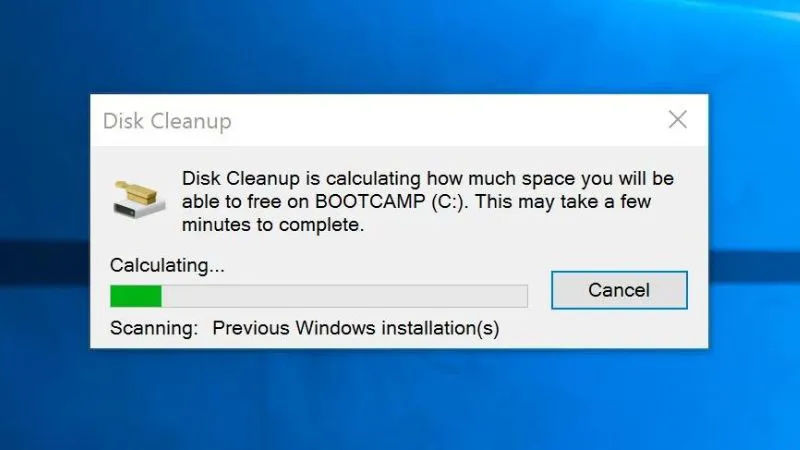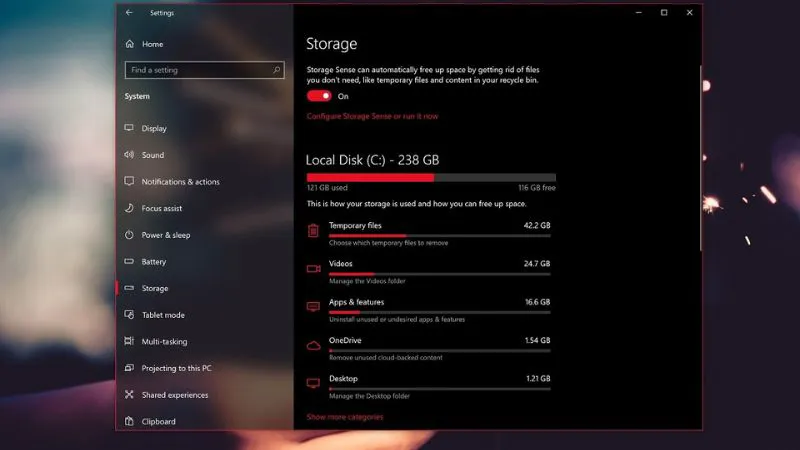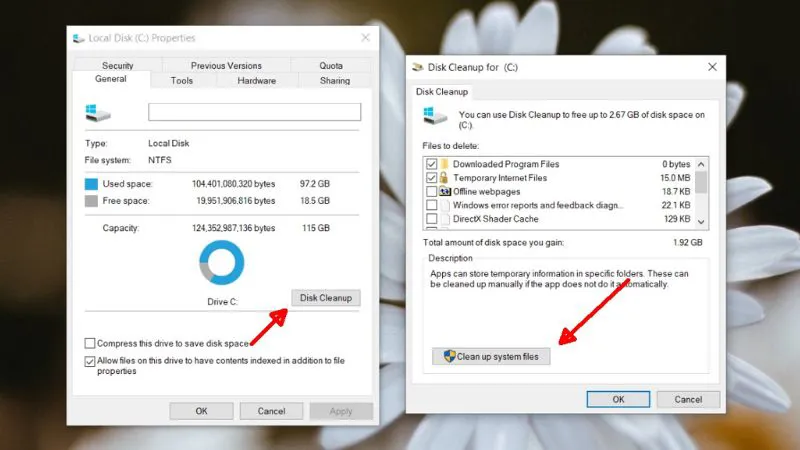Máy tính của bạn bỗng nhiên chạy chậm hơn? Bạn phát hiện nhiều lỗi giật lag xuất hiện? Hoặc vài trình duyệt trên máy bạn không khởi chạy nhanh như trước đây nữa? Đừng lo, nguyên nhân dẫn đến những điều này đến từ việc ổ đĩa C của bạn có thể đang chứa những tập tin cũ hoặc những chương trình không cần thiết. Khiến nó bị đầy và làm chậm laptop, PC. Vậy hôm nay, Điện thoại Giá Kho sẽ hướng dẫn bạn cách dọn dẹp ổ đĩa C để giúp bạn cải thiện vấn đề này. Hãy cùng theo dõi ngay sau đây nhé.
Bạn đang đọc: Tiết lộ cách dọn dẹp ổ đĩa C sau khi update Window hiệu quả nhất
Cách dọn dẹp ổ đĩa C hiệu quả
Cách dọn dẹp ổ đĩa C sau khi lên Windows 11
Windows 11 là phiên bản mới nhất của hệ điều hành. Nó là sự kết hợp giữa các phiên bản tiền nhiệm: Windows 10 và 7. Những tính năng độc đáo ở Windows 11 có thể kể đến như: Công nghệ Xbox để chơi game, Microsoft Teams để liên lạc. Thêm vào đó là một số tính năng hỗ trợ Android để giúp bạn tận hưởng các ứng dụng di động yêu thích ngay trên PC của mình.
Mặc dù được cập nhật và lên đời những tính năng mới đầy tiện ích là vậy, Windows 11 cũng không tránh khỏi tình trạng ổ đĩa C bị đầy. Nhưng đừng lo vì khi lên Windows 11, bạn cũng sẽ được cung cấp một số công cụ để dọn dẹp. Đồng thời giúp máy bạn giải phóng dung lượng và cải thiện hiệu suất hơn. Sau đây là một số cách dọn dẹp ổ đĩa C sau khi bạn lên Windows 11 mà bạn có thể thử:
Disk Cleanup
Disk Cleanup là một tiện ích Windows thực hiện rất tốt công việc dọn dẹp ổ C của bạn. Nó xóa tất cả các tệp tạm thời không cần thiết nữa. Đồng thời cung cấp nhiều không gian hơn cho dữ liệu mới.
Cách thức thực hiện:
- Đầu tiên bạn mở File Explorer bằng cách nhấn phím Windows và E cùng nhau. Thao tác này sẽ mở ra một cửa sổ hiển thị tất cả các ổ đĩa hiện có của bạn, bao gồm cả ổ đĩa C.
- Bạn nhấp chuột phải vào ổ đĩa C và chọn Properties từ thanh menu hiện lên.
- Khi Properties được mở, bạn nhấn chọn Disk Cleanup. Lúc này, tiện ích sẽ bắt đầu khở chạy trên nền máy tính bạn. Sau đó tính toán để xác định được bạn có thể giải phóng bao nhiêu dung lượng. Bằng cách dọn dẹp rác và các thư mục không cần thiết.
- Sau khi Disk Cleanup quét hệ thống để tìm rác, bạn sẽ thấy một cửa sổ mới có danh sách các loại tệp có thể bị xóa. Đánh dấu vào từng hộp danh mục bạn muốn xóa rồi nhấp vào nút “Ok” ở cuối cửa sổ.
- Xác nhận lại thao tác xóa một lần nữa để hoàn thành.
Xóa thư mục tạm thời
Đúng như cái tên, thư mục tạm thời chưa đựng tất cả những tệp tạm thời phát sinh ra, để hỗ trợ các ứng dụng chạy trơn tru. Bạn cũng có thể xóa để mở rộng không gian cho ổ đĩa C khi không còn cần tới nữa.
Tìm hiểu thêm: Hướng dẫn mua điện thoại trả góp online chỉ cần CMND nhanh chóng
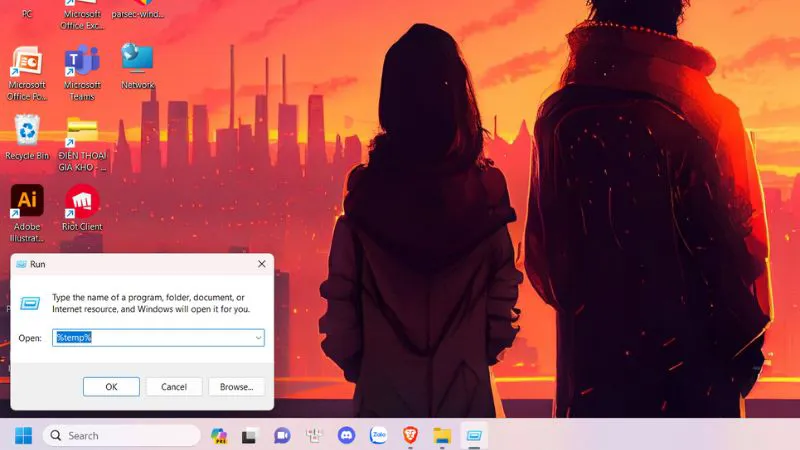
»» Cùng tìm hiểu ngay ipad pro m2 giá bao nhiêu ở thời điểm hiện tại nhé!
Cách thức thực hiện
- Bạn nhấn đồng thời phím Windows và R để mở lệnh Run.
- Khi hộp lệnh Run được bật lên, bạn gõ: “%temp%” và nhấn OK.
- Bạn nhấn tiếp tục nếu cảnh báo bạn sắp có quyền truy cập vào một thư mục nhạy cảm xuất hiện.
- Khi cửa sổ Temp mở lên, bạn nhấn tổ hợp phím Ctrl + A để chọn tất cả các file và folder trong này.
- Nhấp vào nút “Xóa” ở đầu cửa sổ để bắt đầu quá trình dọn dẹp.
Cách dọn ổ đĩa C trên Windows 10
Windows 10 chắc chắn là một trong những hệ điều hành phổ biến nhất trong dòng Windows. Nhưng nó có một nhược điểm lớn: Nó không tự động dọn sạch các tệp rác và nội dung còn sót lại. Nếu bạn không muốn những tệp này làm chậm máy tính và chiếm dung lượng trên ổ C của mình, thì đây là cách xóa chúng:
Sử dụng tiện ích Storage Sense
Tính năng Storage Sense trên Windows 10 được thiết kế để tự động phát hiện các vấn đề trên thiết bị của bạn và giải phóng dung lượng khi cần. Tính năng này được chạy tự động để tìm và xóa các tệp tạm thời, dọn sạch thùng rác và xóa các bản cập nhật Windows cũ.
Cách thức thực hiện:
- Bạn mở menu Start và chọn Settings.
- Khi Settings hiện lên, bạn gõ tìm Storage Sense trên thanh tìm kiếm. Nhấn Enter.
- Lúc này cửa sổ Storage sẽ được bật. Nhấn vào thanh trượt để bật Storage Sense.
- Bạn nhấn chọn: “Configure Storage Sense or run it now”.
- Chọn tần suất quét bạn mong muốn. Để có kết quả tốt nhất, bạn nên chọn “hàng ngày”.
- Để giải phóng dung lượng ngay lập tức, hãy nhấp vào nút “Clean now”.
Sử dụng Disk Cleaner
Disk Cleaner là một trong số ít ứng dụng có trong cả Windows 11 và Windows 10. Nó có thể giúp loại bỏ rác hệ thống và các dữ liệu tạm thời hoặc không mong muốn khác có thể làm chậm PC của bạn.
>>>>>Xem thêm: Top 10+ phần mềm ghi âm cuộc gọi 2 chiều cho Android nên dùng
Cách thức thực hiện:
- Bạn nhấn phím Windows và E cùng nhau để mở File Explorer.
- Ở đây bạn chọn Disk Cleanup.
- Sau khi Disk Cleaner quét hệ thống của bạn để tìm rác, bạn sẽ thấy một cửa sổ mới với danh sách các loại tệp có thể bị xóa. Để xóa một danh mục tệp nhất định, hãy chọn hộp bên cạnh danh mục đó.
- Bạn nhấp vào nút “Ok” ở cuối cửa sổ.
- Xác nhận lại thao tác này một lần nữa để hoàn thành.
Ổ C trên Windows nổi tiếng là ổ đĩa lộn xộn nhất trong số các ổ đĩa. Điều này là bởi theo mặc định, đó là nơi Windows lưu các tệp tạm thời, nội dung tải xuống, bản cập nhật và tất cả các chương trình bạn đã cài đặt trên PC. Và may mắn là hiện nay đã có nhiều cách để giúp bạn dọn dẹp được ổ đĩa phức tạp này. Và trên đây là những cách đơn giản dễ làm nhất mà Điện thoại Giá Kho gửi đến bạn. Nếu thấy hay hãy chia sẻ cho bạn bè cùng biết bạn nhé. Và đừng quên theo dõi Tin Công Nghệ để biết thêm những thủ thuật thú vị mỗi ngày.
- Cách tăng dung lượng ổ đĩa C Win 11 một cách an toàn và nhanh chóng
- Bật mí cách kết nối 2 máy tính qua địa chỉ IP vô cùng dễ dàng