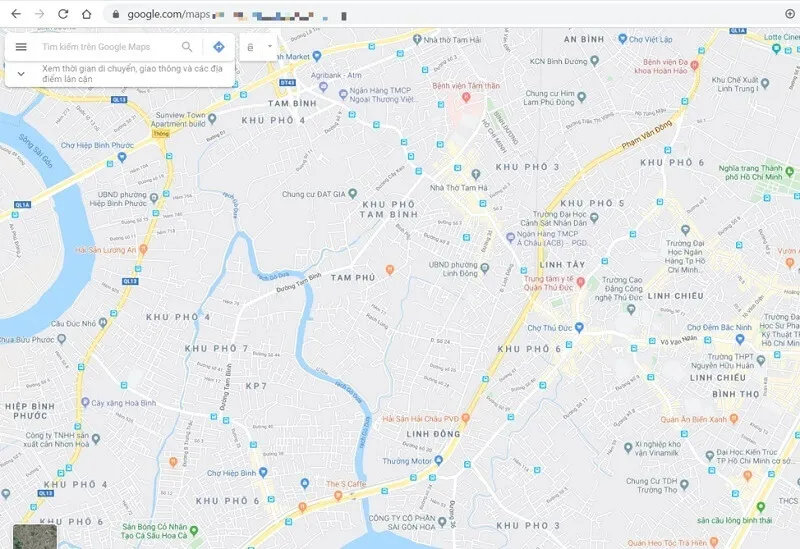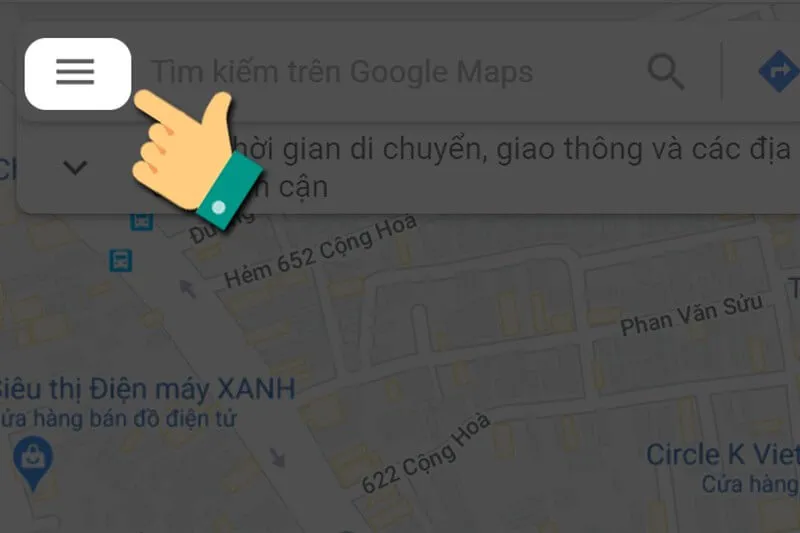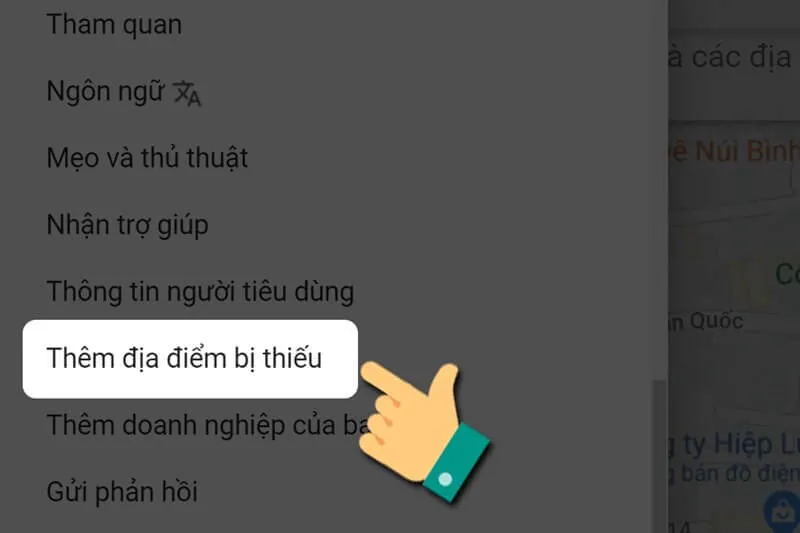Google Maps là một ứng dụng bản đồ đường đi được sử dụng rất phổ biến giúp bạn quản lý thông tin cá nhân hoặc cửa hàng doanh nghiệp như ảnh, giờ, vị trí bằng cách thêm địa chỉ của bạn vào bản đồ. Hãy theo dõi bài viết này của Điện thoại Giá Kho để tìm hiểu cách tạo địa điểm trên Google Map bằng điện thoại của bạn đơn giản nhất nhé!
Bạn đang đọc: Cách tạo địa điểm trên Google Map bằng điện thoại đơn giản nhất
Lợi ích của việc thêm vị trí vào Google Maps
- Giúp mọi người tìm thấy bạn dễ dàng hơn bằng: địa chỉ cụ thể, hình ảnh rõ ràng và vị trí chính xác của bạn khi cần.
- Giúp cửa hàng hoặc doanh nghiệp quản lý và cập nhật thông tin về giờ mở cửa, trang web, số điện thoại của doanh nghiệp hoặc phản hồi đánh giá của khách hàng về sản phẩm của bạn.
Những điều cần lưu ý khi sử dụng điện thoại để tạo vị trí trên Google Maps
Trước khi bạn bắt đầu thực hiệncách tạo địa điểm trên Google Map bằng điện thoại, hãy nhớ chuẩn bị một số yếu tố quan trọng để tạo ấn tượng mạnh mẽ và chuyên nghiệp. Sau đây là một số thứ mà bạn cần chuẩn bị trước khi thực hiện cách tạo địa điểm trên Google Map bằng điện thoại:
- Thông tin chính xác: Nhập thông tin địa chỉ và chi tiết doanh nghiệp của bạn một cách chính xác để tránh nhầm lẫn
- Sử dụng đúng tài khoản Google: Sử dụng Tài khoản Google được liên kết với doanh nghiệp của bạn để quản lý và cập nhật thông tin.
- Chọn danh mục phù hợp: Chọn danh mục phù hợp nhất với loại hình kinh doanh của bạn để người dùng dễ dàng tìm kiếm hơn.
- Thêm chi tiết: Việc thêm thông tin như số điện thoại, trang web, giờ hoạt động và thông tin khác có thể giúp thông tin trở nên xác thực và hữu ích hơn cho người tìm kiếm.
- Hình ảnh và Video: Thêm hình ảnh và video chất lượng cao để tạo ấn tượng tích cực và giúp doanh nghiệp của bạn nổi bật.
- Đúng mã bưu điện: Nhập đúng mã bưu chính để đảm bảo địa chỉ chính xác.
- Chờ xác minh: Sau khi gửi yêu cầu xác minh, vui lòng kiên nhẫn chờ đợi trong thời gian quy định, thường là khoảng 14 ngày.
- Xác nhận thông tin địa điểm: Sau khi nhận được mã xác minh, hãy xác nhận thông tin doanh nghiệp và địa điểm để hoàn tất quá trình xác minh.
- Quản lý đánh giá: Theo dõi và quản lý đánh giá của khách hàng để duy trì và nâng cao danh tiếng doanh nghiệp.
- Đồng bộ hóa thông tin: Đảm bảo thông tin trên Google Maps được đồng bộ hóa với trang web của bạn và các nền tảng kinh doanh khác.
Hãy nhớ rằng, cách tạo địa điểm trên Google Map bằng điện thoại không chỉ giúp khách hàng tìm thấy doanh nghiệp của bạn dễ dàng hơn mà còn là cách hiệu quả để quảng bá và mở rộng phạm vi tiếp cận của doanh nghiệp bạn.
Cách tạo địa điểm trên Google Map bằng điện thoại nhanh chóng, đơn giản
Bước 1: Đầu tiên bạn cần truy cập hệ thống Google Maps: https://www.google.com/maps
Bước 2: Nhập thông tin địa chỉ chi tiết của doanh nghiệp gồm số nhà, ngõ, quận, quận, thành phố,… để Google Maps nhận diện và kiểm tra xem địa chỉ đó có trùng khớp với các địa chỉ khác hay không. Có thương nhân nào khác không? Hãy nhập thông tin chính xác vì đây sẽ là địa chỉ doanh nghiệp xuất hiện trên Google Maps.
Bước 3: Sau khi nhập địa chỉ, hãy truy cập phần “Thêm doanh nghiệp của bạn” và chọn nhập tên doanh nghiệp.
Bước 4: Sau khi chọn “Thêm doanh nghiệp của bạn”, bạn sẽ tự động được chuyển hướng để đăng nhập nếu bạn chưa đăng nhập tài khoản Google của mình.
Tìm hiểu thêm: Hướng dẫn cách đổi tên Facebook trên máy tính đơn giản 2024
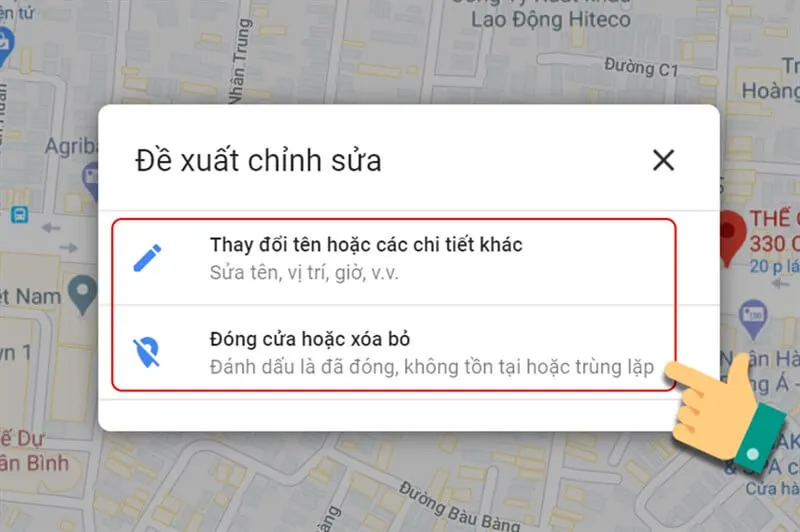
Bước 5: Sau khi hoàn thành bốn bước đầu tiên, hãy nhập thông tin đầy đủ về doanh nghiệp của bạn, bao gồm danh mục, địa chỉ, thông tin liên hệ, giấy phép và các thông tin cần thiết khác. Việc sử dụng thông tin chính xác là điều quan trọng để đảm bảo rằng Google Maps không khóa doanh nghiệp của bạn.
Bạn không nên điền các từ khóa có liên quan, nếu không Google sẽ không thể xác minh địa điểm doanh nghiệp.
Bước 6: Nhập địa chỉ Google sẽ gửi email xác minh.
*Lưu ý: Vui lòng nhập mã zip chính xác nơi doanh nghiệp của bạn đặt trụ sở chính để đảm bảo quá trình xác minh Google diễn ra suôn sẻ.
>>>>>Xem thêm: Hướng dẫn cách chuyển vùng CH Play sang mọi vị trí khác dễ dàng
Bước 7: Nhập thông tin người nhận email từ Google và nhấn Gửi. Sau khi nhập thông tin, vui lòng đợi 14 ngày để nhận mã xác minh từ Google.
Sau khi nhận được thư xác minh. Những hướng dẫn trong thư sẽ giúp bạn đưa địa chỉ doanh nghiệp của mình lên Google.
Trên đây, Điện thoại Giá Kho đã chỉ cho bạn cách tạo địa điểm trên Google Map bằng điện thoại một cách đơn giản nhất. Bây giờ bạn có thể dễ dàng tạo địa điểm mới với những bước hướng dẫn trên. Và đừng quên theo dõi các bài viết trên trang Tin Công Nghệ khác để cập nhật thêm thật nhiều nội dung thú vị và bổ ích nhất mỗi ngày nhé.
Đọc thêm:
- Cách sử dụng Google Map trên Apple Watch
- Bỏ túi 4 tính năng sử dụng Google Maps
- Cách tải Google Map về điện thoại
- Cập nhật giao diện mới của Google Maps